
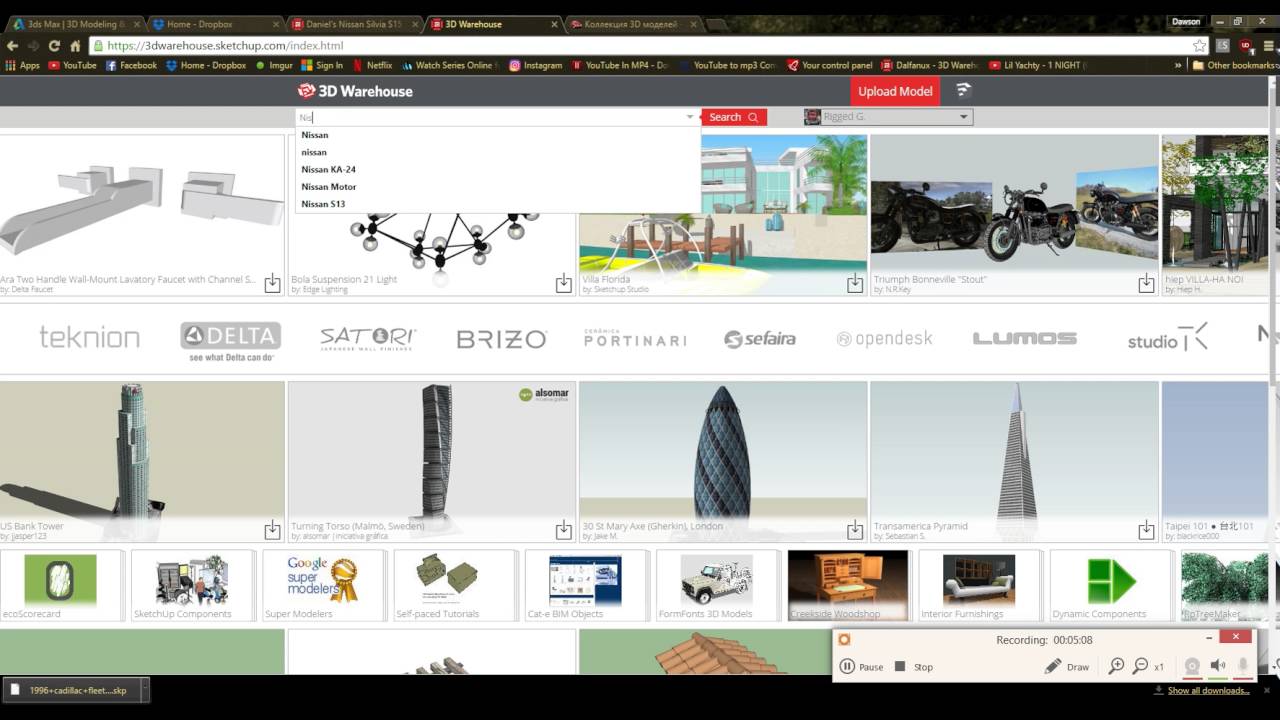
You can use your computer as normal while the back up is in progress. If you’re on a Mac, click OK when prompted to give Dropbox permission to access your folders.Check the boxes next to the folders you’d like to back up.Click Let’s get started (computer) or Back up (external hard drive).Under Add a backup, select the computer or external hard drive you’d like to back up.If you use OneDrive, it’s recommended, but not required for you to diable that account before using Dropbox backup. If you’re not sure how to disable those accounts, consult that company’s help center. Disable any backups you have with other cloud storage providers (like iCloud, Google Backup, or Sync). Ensure your files are back in their original folders on your computer.Install the Dropbox desktop app, if you haven’t already.Close all open files and applications on your computer.Click Backup from the list that appears.īefore setting up a backup, make sure to:.Click the grid icon in the top-left corner.zip file or download all your files and folders to the same locations as your previous computer. You can either download your backup as a. With Dropbox Backup, you can restore your backed up files and folders to a new computer. Restore your files and folders from a backup Your backup will update automatically every hour while your external hard drive is plugged in. If you’d like to make changes to these files, make them directly to the files on your external hard drive. Note: You can’t make changes (like editing, adding, or moving) to files backed up from an external hard drive in Dropbox. Once you plug in your external hard drive and agree to back it up, your files will get backed up to Dropbox Backup.Īfter your external hard drive files are backed up, you can access them from /backup/all.


 0 kommentar(er)
0 kommentar(er)
